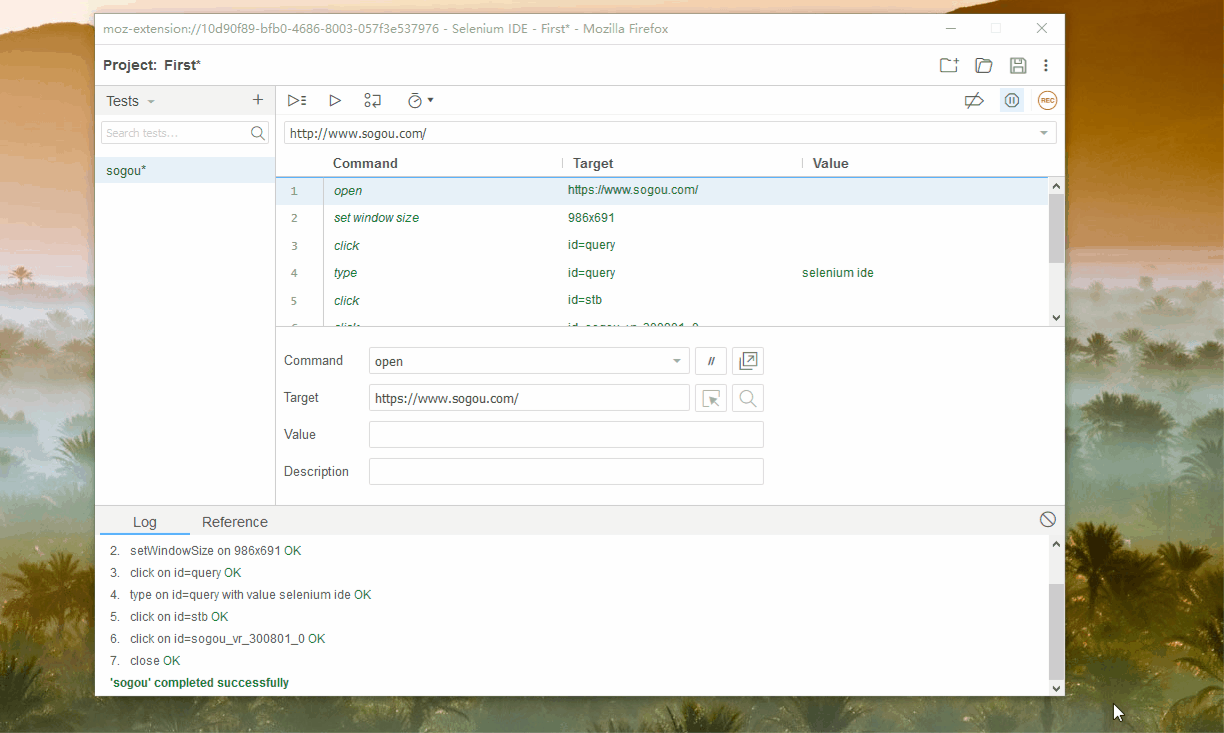Selenium IDE简介
我在另外的文章里面有写到过Selenium的前世今生;介绍了Selenium项目的发展历程;
selenium 1.0包括:selenium IDE、selenium Grid、selenium RC这三部分
Selenium IDE其实是Selenium1的产物、仅支持Firefox浏览器。
在Selenium2时代、Selenium IDE基本上都没有更新;
虽然Selenium2已经可以接入robot framework、可以在Airtest中使用;但是还是有很多初入自动化的同学想用selenium IDE来实现一些简单的自动化操作;
所以在2018年8月份的时候、Selenium项目组重新开始维护Selenium IDE版本、并且支持Chrome和Firefox浏览器
由于新版Selenium IDE出来时间不长、所以网上的资料着实不多、所以我准备写一些Selenium IDE相关的内容、就当是自己学习Selenium IDE时留下的笔记了;
在Firefox上安装Selenium IDE工具
前面说过Selenium IDE支持Chrome和Firefox、为什么我要用firefox来写文章;
还不是因为Chrome安装插件需要科学上网才能安装、而firefox安装插件可是在国内就能正常安装的哦。
- 启动Mozilla Firefox浏览器
- 切换到firefox官方插件要么
- 搜索selenium ide
- 点击添加按钮
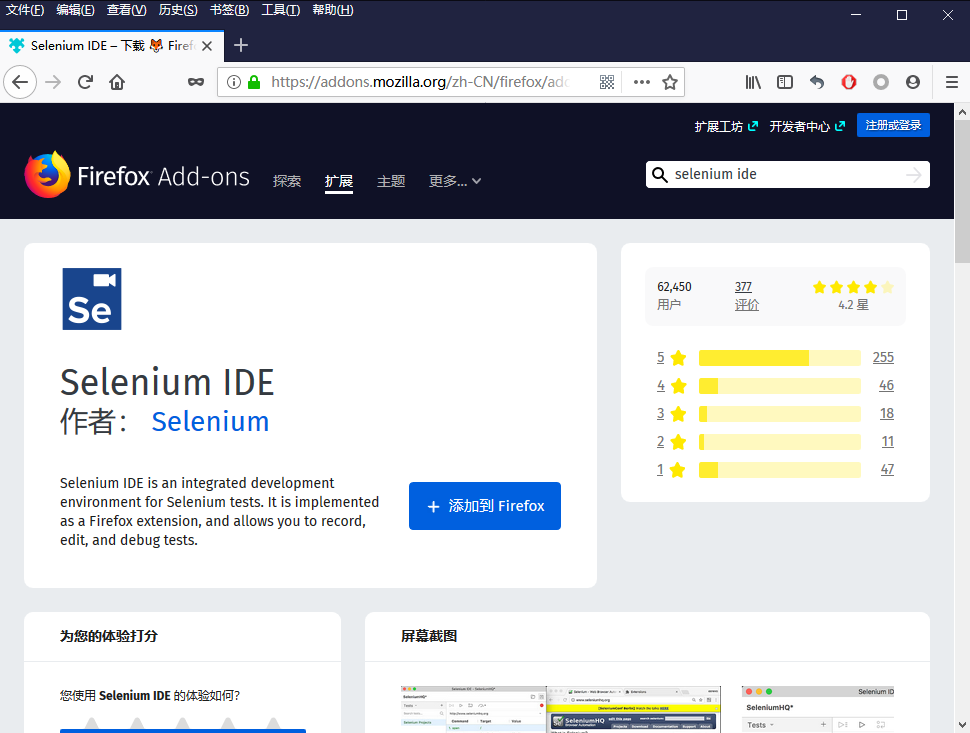
- 在弹出的提示框点击确定
- 安装完成之后firefox右上角会出现一个selenium IDE的图标
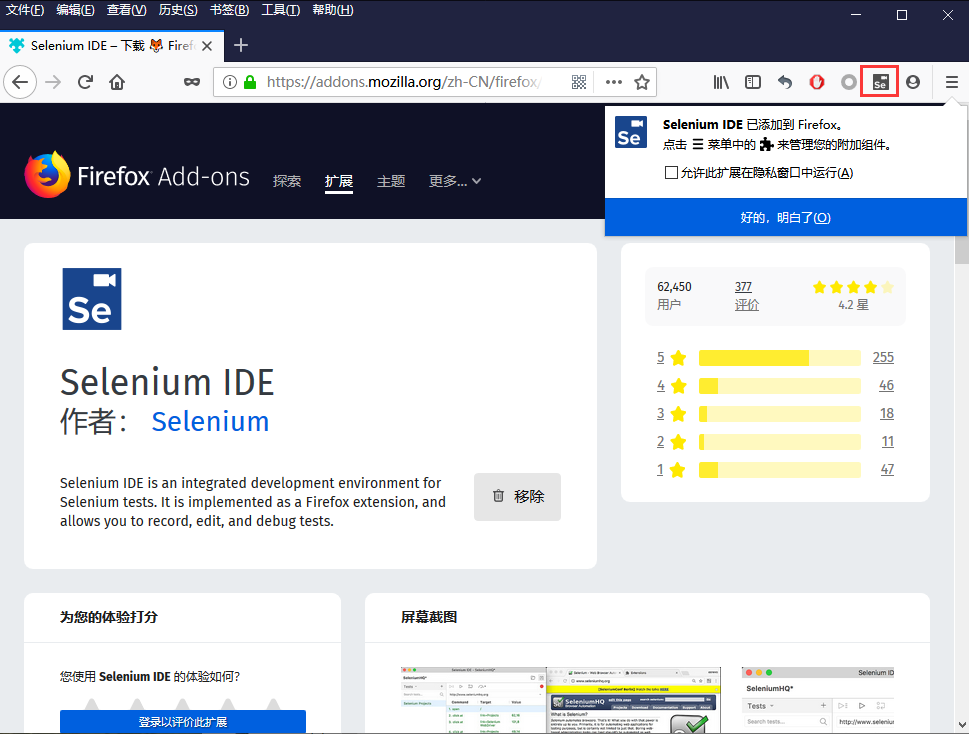
- 点击SE图标、启动Selenium IDE工具
- 第一次我们选择“Create a new project”
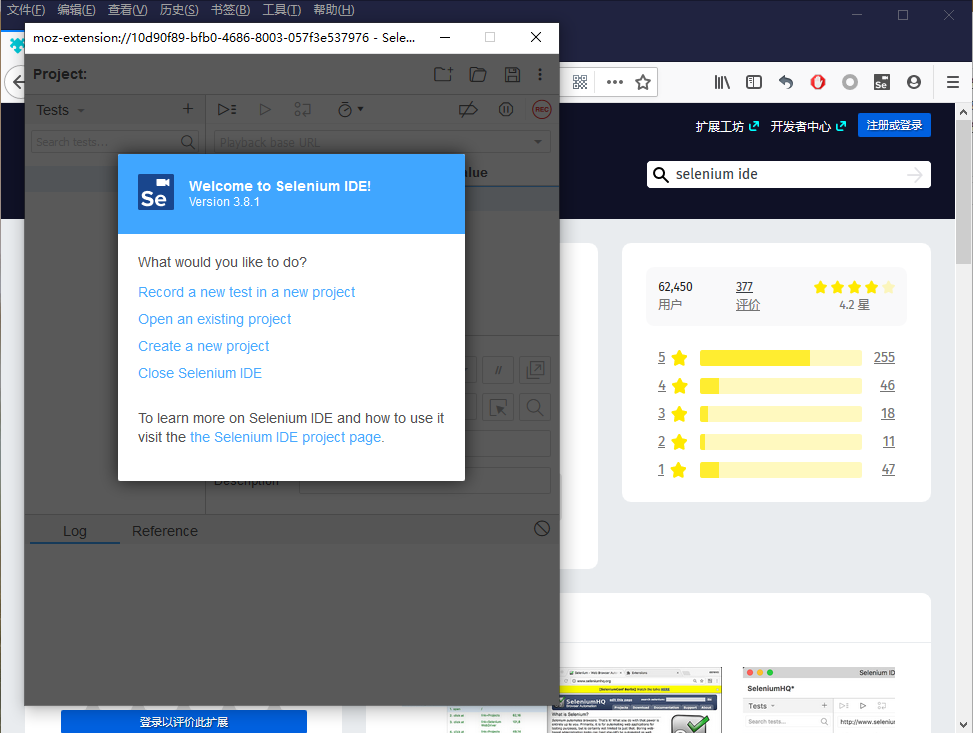
Selenium IDE主界面
我们看一下下面的IDE主界面
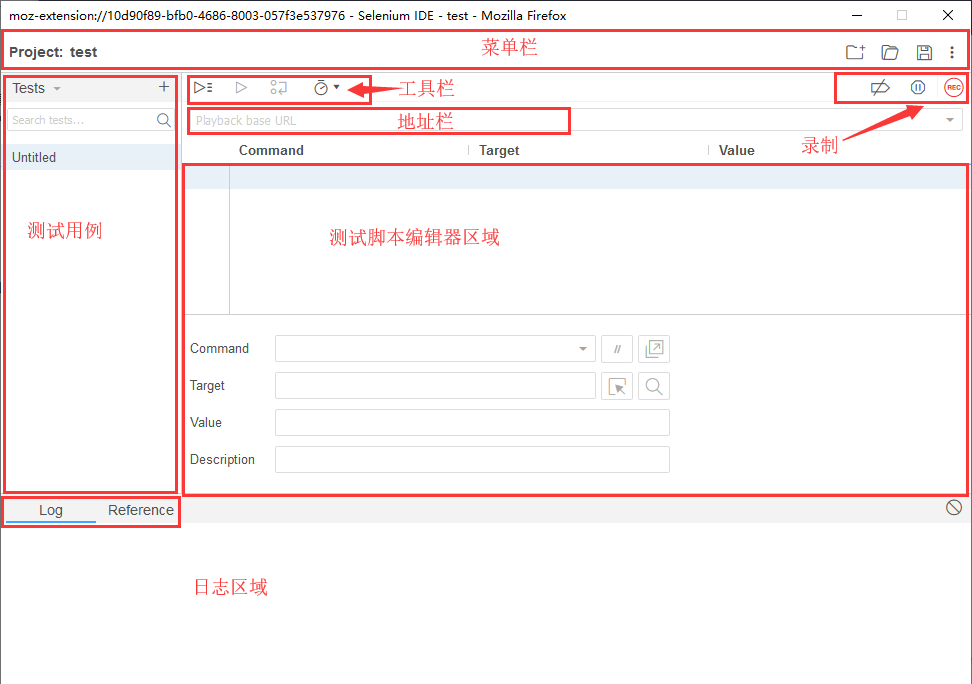
Selenium IDE分为不同的组件,每个组件都有自己的特性和功能。这里对Selenium IDE的七个不同组件进行了分类,其中包括:
- 菜单栏
- 工具栏
- 地址栏
- 测试案例窗口
- 测试脚本编辑器框
- 开始/停止录制按钮
- 日志,引用窗口
菜单栏
菜单栏位于Selenium IDE界面的最顶部。 最常用的菜单栏模块包括:
- 创建项目
- 它用于创建一个新项目。
- 打开项目
- 从本地磁盘打开一个项目
- 保存项目
- 保存项目到本地磁盘
工具栏
工具栏包含用于控制测试用例执行的模块。 此外,它还为提供了调试测试用例的步骤功能
- 运行所有用例
- 它用于在加载具有多个测试用例的测试套件时运行整个测试套件。
- 运行单个用例
- 它用于运行当前选定的测试用例。 只加载一个测试,运行测试, 按钮和运行全部,按钮具有相同的效果。
- 步骤功能
- 它用于进入步骤,通过测试用例一次运行一个命令。用于调试测试用例
- 速度控制选项
- 它用于控制测试用例的执行速度。
测试用例窗口
此模块显示所有的测试用例
- 可以创建单个用例
- 创建用例集合
- 查看执行中的用例
测试脚本编辑区
“测试脚本编辑器区”显示IDE记录的所有测试脚本和用户交互。 每个用户交互的显示顺序与执行顺序相同。 “编辑器”框分为三列:命令,目标和值以及描述
命令
- Command 可以将命令视为在浏览器元素上执行的实际操作/操作。 例如,如果要打开一个新URL,该命令是:open
目标
- Target 指定必须在其上执行操作的web元素以及locator属性。 例如,如果打开https://www.sogou.com/
值
- Value 值被视为可选字段,可在需要发送一些实际参数时使用。例如我们要在输入框里面输入 selenium ide;那么Value 这里就填写 selenium ide
描述
- Description 用于描述这条命令的一些说明文字;你可以理解是备注
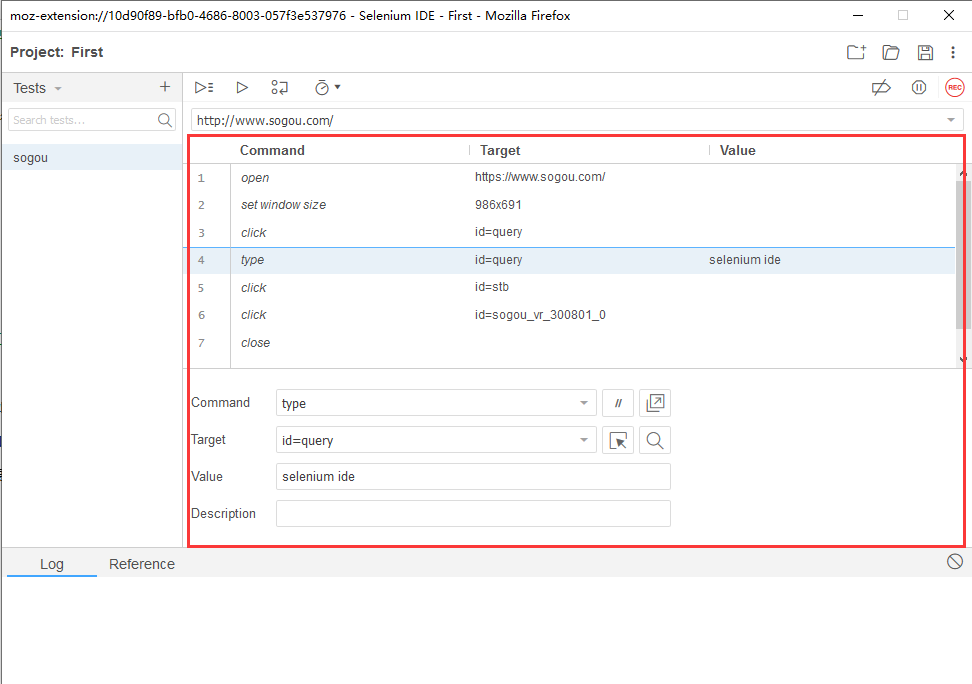
开始/停止录制按钮
当我们不想自己写测试脚本的时候、可以使用录制操作;来记录你在浏览器上的行为;
并且会给保存到脚本编辑区
日志和引用
日志窗口在执行期间显示运行时消息。 它提供IDE执行的操作的实时更新。 它可以分为四种类型:信息,错误,调试和警告。
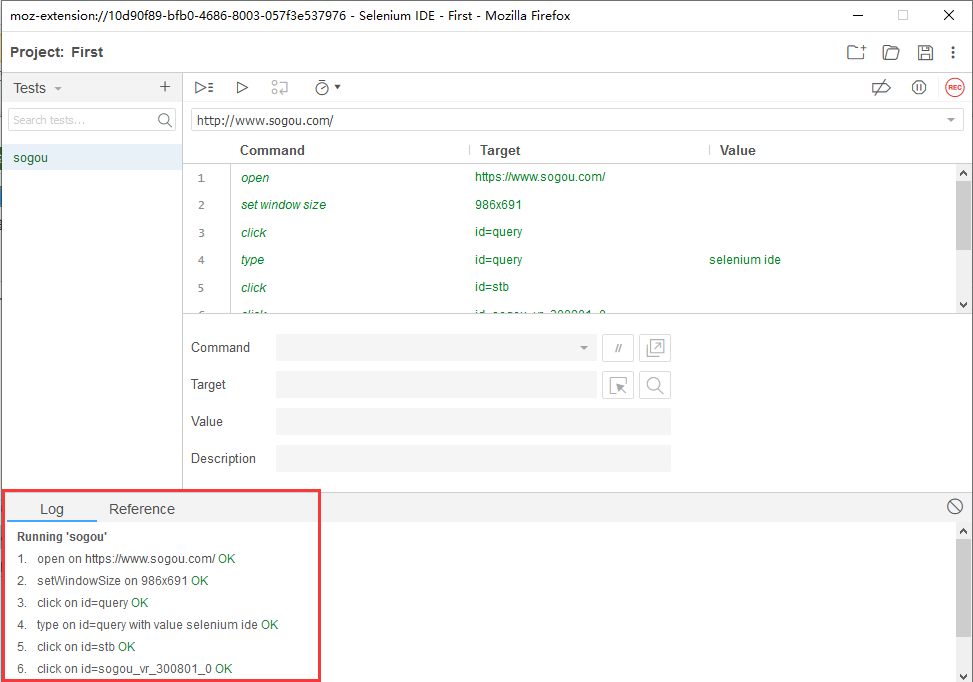
完整的一个录制回放展示
- 录制操作
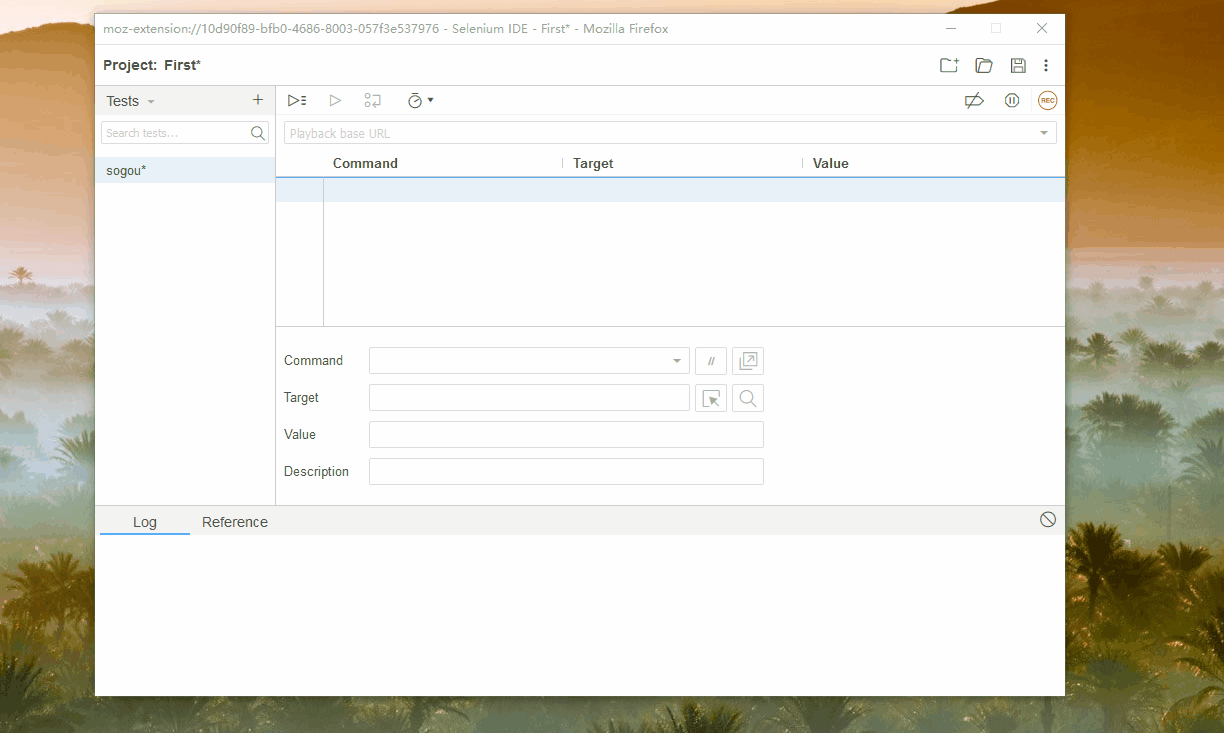
- 回放操作